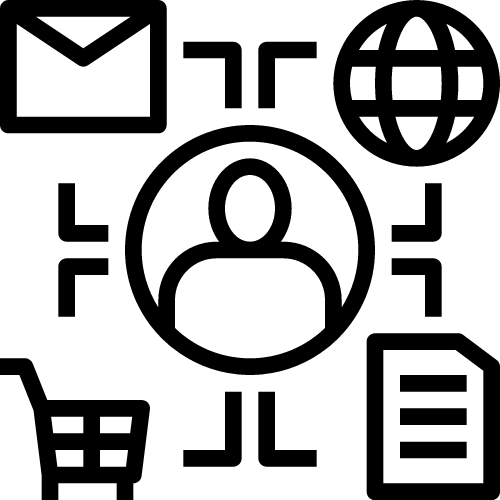What is Mail Merge?
Mail merge is a process of combining data from a database or spreadsheet with a document template to create personalized documents.
The mail merge process typically involves four main steps:
1. Creating the mail merge template in Microsoft Word. This template will contain placeholders for the personalized data that will be pulled from the database or spreadsheet.
2. Creating the database or spreadsheet containing the personalized data. This data can come from an existing database or spreadsheet, or can be created specifically for the mail merge.
3. Connecting the mail merge template to the database or spreadsheet. This step links the template to the source of the personalized data, so that when the mail merge is executed, the proper data is inserted into each document.
4. Executing the mail merge. This step creates the personalized documents, using the mail merge template and the data from the database or spreadsheet.
Microsoft Word and Excel can both be used to create mail merge templates and databases or spreadsheets containing personalized data. In this article, we’ll focus on how to use Excel for mail merge purposes.
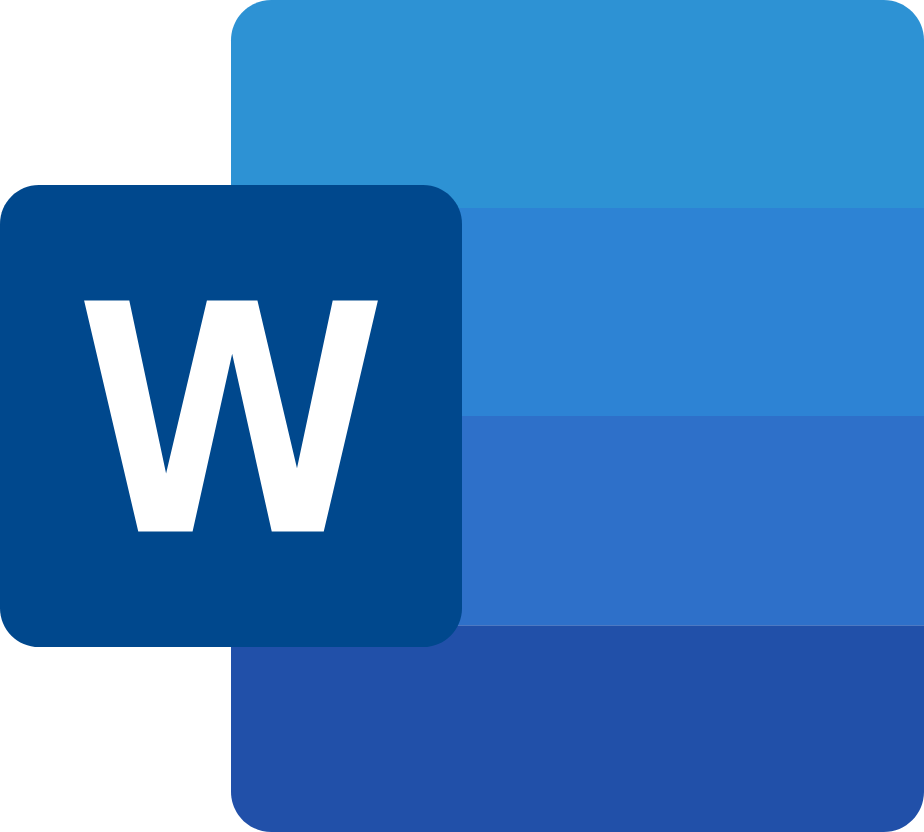
How to Create a Mail Merge Template in Microsoft Word
Creating a mail merge template in Microsoft Word is relatively simple. Start by creating a new document in Word, and then adding any text, graphics, or other elements that will be common to all of the documents that will be created during the mail merge process. Next, insert placeholder fields at the locations where the personalized data should appear. To do this, click on the Insert tab, and then click on the Field button.
In the Field window that appears, select MergeField from the Field names drop-down list. Enter a name for the field in the Field name text box, and then click on the OK button.
Repeat this process for each piece of personalized data that should appear in the mail merge documents. When you’re finished, save the document as a template (with a .dot or .dotx file extension).
How to Create a Mail Merge Spreadsheet in Microsoft Excel
Creating a mail merge database or spreadsheet is also relatively simple. Start by creating a new workbook in Excel, and then entering the personalized data into columns. Be sure to include a column header row containing descriptive names for each column of data. Once all of the data has been entered, save the workbook as a .csv file.
How to Connect the Mail Merge Template to the Spreadsheet
Connecting the mail merge template to the database or spreadsheet is a bit more involved, but still relatively simple. Start by opening the mail merge template in Word. Then, click on the Mailings tab, and then click on the Select Recipients button. In the resulting Select Recipients window, choose Use an Existing List from the options at the top of the window, and then click on the Browse button.
In the Open dialog box that appears, select the .csv file containing the mail merge database or spreadsheet, and then click on the Open button. In the resulting Text Import Wizard dialog boxes, be sure to choose Comma as your delimiter in Step 1, and then choose Microsoft Excel Workbook (.xls, .xlsx) as your file type in Step 3. After completing the Text Import Wizard, you should see your mail merge data appear in the mail merge template.
At this point, you’re ready to execute the mail merge and create the personalized documents. To do this, click on the Finish & Merge button on the Mailings tab, and then choose Create Documents. In the resulting dialog box, choose a location to save the documents, and then click on the OK button. Word will now create a separate document for each entry in your mail merge database or spreadsheet, with all of the personalized data inserted into the appropriate locations.
Summary
Mail merge is an extremely useful tool that can save you a lot of time and effort when creating large numbers of documents that contain similar content but also some unique elements. By using a mail merge template in Microsoft Word, and connecting it to a mail merge database or spreadsheet in Microsoft Excel, you can easily create personalized letters, labels, envelopes, name tags, and more.
And best of all, once you’ve set up the mail merge template and database or spreadsheet, creating the personalized documents is quick and easy. So if you find yourself in need of creating a large number of similar documents, give mail merge a try – you’ll be glad you did!
For any marketing advice/help to grow your business, visit us at Baystate Marketing. We are a full service marketing agency. Contact us here.